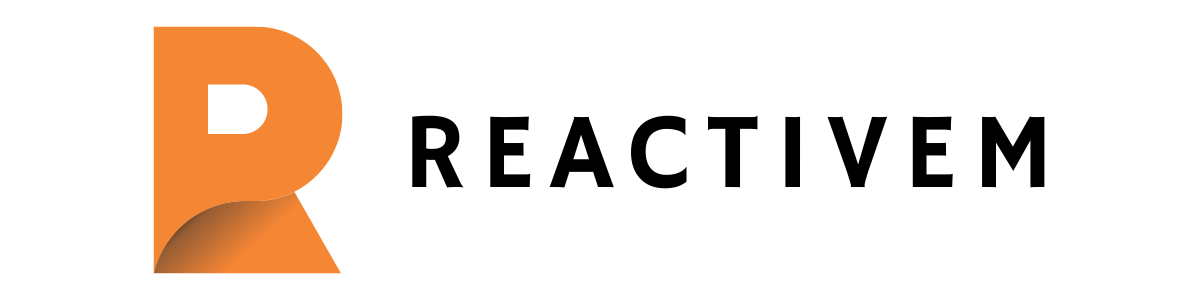In today’s fast-paced digital world, online learning has become an integral part of education, especially in higher institutions like the University of Cape Town (UCT). One of the most essential tools for this purpose is Blackboard, commonly referred to as BlackboardUCT. This learning management system (LMS) serves as the backbone of UCT’s online education platform, providing students and educators with a seamless experience for course materials, assignments, discussions, and more.
In this comprehensive guide, we will explore what BlackboardUCT is, its features, benefits, and how to make the most of this powerful platform. Whether you’re a new student trying to find your way around or a seasoned user looking to maximize your experience, this guide has got you covered.
Table of Contents
- What is BlackboardUCT?
- Key Features of BlackboardUCT
- How to Access BlackboardUCT
- Navigating the BlackboardUCT Interface
- Submitting Assignments on BlackboardUCT
- Discussion Forums: Collaborate with Your Peers
- Viewing Grades and Feedback
- Tips and Tricks for Using BlackboardUCT Effectively
- Common Issues and How to Solve Them
- Final Thoughts
1. What is BlackboardUCT?
BlackboardUCT is the learning management system used by the University of Cape Town. It’s a digital platform designed to support the institution’s educational needs by offering an online space where students can access learning resources, communicate with their instructors, submit assignments, and track their academic progress.
While Blackboard itself is a widely-used LMS globally, UCT has customized it to meet the specific requirements of its curriculum and students, hence the name BlackboardUCT. This system enables a blend of traditional classroom teaching with digital tools, making learning flexible and accessible from anywhere.
2. Key Features of BlackboardUCT
Understanding the key features of BlackboardUCT is essential to get the most out of it. Here are some of the core functionalities:
a. Course Management
Instructors can upload course materials, including lecture slides, readings, and multimedia content, in organized folders for easy access by students. The course syllabus, calendar, and important announcements are also available on the platform.
b. Assignment Submission
BlackboardUCT allows students to submit assignments online. Instructors can set deadlines, grade assignments, and provide feedback directly through the platform.
c. Discussion Boards
Students can participate in class discussions via the discussion board feature. This encourages engagement, allowing for peer-to-peer communication and knowledge sharing, which can be vital for collaborative learning.
d. Gradebook
Students can track their academic performance through the gradebook feature. Grades and feedback for assignments, tests, and quizzes are posted here, helping students stay informed about their progress.
e. Calendar Integration
BlackboardUCT has a calendar feature that helps students keep track of important dates, including assignment deadlines, exam dates, and class schedules.
f. Communication Tools
Students and instructors can communicate through BlackboardUCT via messages or announcements. The platform also supports video and audio conferencing, which is useful for virtual lectures or group meetings.
3. How to Access BlackboardUCT
Accessing BlackboardUCT is straightforward. Here’s how to log in:
Step 1: Visit the UCT Website
Go to the University of Cape Town’s official website. From the homepage, you’ll find a link directing you to BlackboardUCT under the “Current Students” section.
Step 2: Enter Your Credentials
Use your UCT username and password to log in. These credentials are usually provided to you upon your registration at the university. Make sure your password is secure and updated regularly.
Step 3: Explore the Dashboard
Once logged in, you’ll be directed to the BlackboardUCT dashboard. This is the hub where all your courses, messages, and updates are displayed.
4. Navigating the BlackboardUCT Interface
The BlackboardUCT interface is designed to be user-friendly, but understanding its layout will help you use it efficiently.
a. Dashboard Overview
The dashboard is the first thing you see when you log in. Here, you’ll find:
- Courses: A list of your current and previous courses.
- Announcements: Updates from your instructors or the university.
- Tasks and To-Do: Any upcoming assignments or tasks are displayed here.
- Quick Links: Links to important sections, such as the gradebook, discussion boards, and course materials.
b. Course Page
Once you select a course, you’ll be taken to that course’s page, where the following sections are available:
- Content Area: This is where all the course materials are stored.
- Discussions: Forums and discussion boards related to the course.
- Assignments: A dedicated area for submitting assignments.
- Grades: A space to track your academic performance in the course.
5. Submitting Assignments on BlackboardUCT
Submitting assignments on BlackboardUCT is a breeze once you know the process. Follow these steps to ensure your work is submitted correctly:
Step 1: Navigate to the Assignment Section
Go to the specific course for which you are submitting the assignment. Select the “Assignments” tab, usually located on the left-hand side of the course page.
Step 2: Choose the Assignment
Select the assignment you wish to submit. Make sure to check the instructions carefully, including any specific format or submission guidelines.
Step 3: Upload Your Work
Click on “Browse My Computer” to upload your file. Ensure that your file format is correct (such as .docx, .pdf, etc.) as specified by your instructor.
Step 4: Submit
After uploading your file, click on the “Submit” button. You’ll receive a confirmation message, which is crucial as it confirms that your assignment was successfully submitted.
Step 5: Check for Feedback
Once your assignment is graded, you can check your instructor’s feedback in the “My Grades” section. This will include your grade and any comments or suggestions for improvement.
6. Discussion Forums: Collaborate with Your Peers
BlackboardUCT’s discussion boards are a great way to engage with fellow students and instructors. These forums allow for the exchange of ideas, problem-solving, and peer support.
How to Use Discussion Boards Effectively
- Be Respectful: Always maintain a respectful tone in discussions. Constructive criticism is welcome, but personal attacks are not.
- Stay On-Topic: Keep your responses relevant to the subject being discussed.
- Engage Regularly: Active participation will not only help you learn better but might also count towards your participation grade.
7. Viewing Grades and Feedback
Tracking your academic progress on BlackboardUCT is simple. Here’s how to check your grades and feedback:
Step 1: Navigate to ‘My Grades’
Go to the course page and click on the “My Grades” link. This is where you’ll find a breakdown of all your assessments, assignments, and tests.
Step 2: Review Your Feedback
Next to your grades, you’ll often find comments from your instructor. This feedback is crucial for understanding how you can improve in future assignments.
Step 3: Address Concerns
If you have any questions about your grades or feedback, don’t hesitate to contact your instructor directly through BlackboardUCT.
8. Tips and Tricks for Using BlackboardUCT Effectively
BlackboardUCT can streamline your educational experience if used efficiently. Here are some tips to help you get the most out of the platform:
a. Organize Your Course Materials
Take advantage of the folders and modules provided within the course. Keep your notes, assignments, and readings organized to save time and minimize stress during exams.
b. Set Reminders
Use the calendar feature to set reminders for assignment deadlines, exams, and other important dates.
c. Participate Actively
The more you engage with the discussion boards and other interactive elements, the more you will gain from your learning experience.
d. Use Mobile Access
BlackboardUCT is mobile-friendly. Download the Blackboard app to access course materials, check updates, and participate in discussions on the go.
9. Common Issues and How to Solve Them
While BlackboardUCT is a reliable platform, you may encounter some issues. Here are common problems and their solutions:
a. Login Issues
- Solution: If you’re unable to log in, first ensure that your internet connection is stable. Then, verify that your username and password are correct. If you’ve forgotten your password, use the “Forgot Password” option to reset it.
b. Assignment Submission Errors
- Solution: Double-check your file format and ensure that the file size is within the allowed limit. Always ensure that your internet connection is stable during submission to avoid errors.
c. Unable to View Grades
- Solution: If your grades are not showing, it might be because the instructor hasn’t released them yet. Be patient, and if the issue persists, reach out to your instructor or tech support.
10. Final Thoughts
BlackboardUCT is an essential tool for students at the University of Cape Town, offering a wide range of features to support academic success. By understanding its features and learning how to navigate the platform effectively, you can make your educational experience more efficient and enjoyable.
Whether you’re accessing course materials, submitting assignments, participating in discussions, or checking your grades, BlackboardUCT simplifies the process. Stay organized, participate actively, and take full advantage of the tools available to ensure a smooth and productive learning journey.